
In the Settings window, navigate to Downloads tab and click on the Steam library folders button at the top of the window. Step 3: Click on the Steam option at the menu at the top of the client’s window and choose Settings.
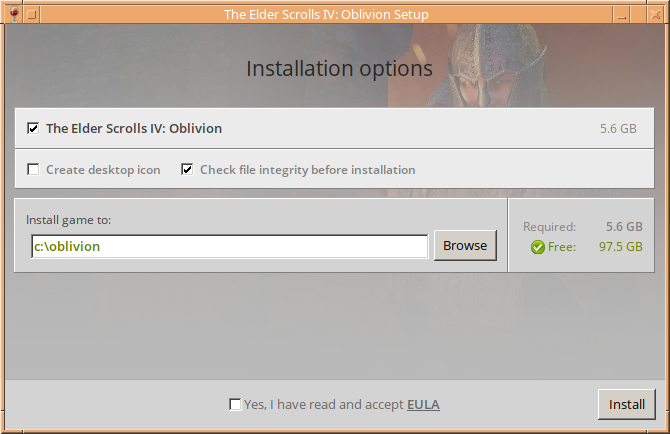
Step 2: Right-click on Steam client either on the Desktop or in Start menu and choose Run as administrator. Step 1: Create a folder and make sure you disable its read-only property. Solution 4: Use a Folder Other Than Program Files Step 5: Confirm any UAC prompts and Steam Client Service window will open to repair the folder.

Choose the one you want to fix, right-click on it and choose the Repair Library Folder option. Step 4: Locate the folder where your problematic game is located. Step 3: In the Settings window, navigate to the Downloads tab and click on the Steam library folders button at the top of the window. Step 2: Click on Steam option at the menu at the top of the client’s window and choose Settings. Solution 3: Perform Folder Fix from Steam Client Right-click on the game and choose the Install game option. Step 5: Reinstall the game by navigating to the Library area of Steam client and locating your game from the list at the left side of the window. Step 4: Steam client should launch and ask you to confirm choice and delete the game files from computer. Step 3: Locate the problematic game in Control Panel or Settings and click on Uninstall. Step 2: Go to Start > Control Panel > Select to View as: Category at the top right corner then click on Uninstall a Program under the Programs section. Step 1: Login with administrator account and make sure you have backup your files using Steam Cloud. Clear the box next to the Read-only option and click on Apply. Step 4: Right-click on the problematic folder > Properties option > General tab > Attributes section. Step 3: Locate Steam library folder, usually located at C drive > Program Files > Steam > SteamApps. You can find that number at Steam Apps Page by searching for game and checking the AppID number. Step 2: Navigate to C drive > Program Files > Steam > SteamApps > downloading folder and delete the numbered folder corresponding to the problematic game. Step 1: Close Steam client by right-clicking its icon at the system tray and choosing Exit option. Reference Solution 1: Make Sure Folder is not Read-Only Solution 8: Take Ownership of the Folder and Give Write Permissions Solution 7: Add Steam to Antivirus Exceptions list
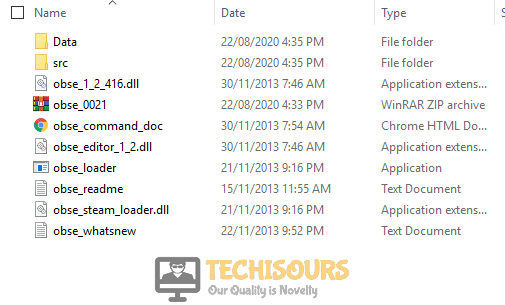
Solution 1: Make Sure Folder is not Read-Only Problem: “Library folder not writable” error appear if create a new library for Steam games, especially located on external SSD or HDD drive.


 0 kommentar(er)
0 kommentar(er)
